How to easily disable adaptive contrast on Surface Pro 7 and Surface Laptop 3
Owners of the new Surface Pro 7, or Surface Laptop 3 thirteen.5 or 15 (Intel) may notice one characteristic disruptive to their workflow. Adaptive contrast is a characteristic of Intel systems (AMD calls information technology Vari-Bright) that differs from motorcar-brightness, and while information technology can enhance the user feel for many, information technology can exist annoying too.
I wrote a few guides on this topic over the years. Back then, it required going into the Windows Registry, which is catchy and cumbersome. Luckily, Intel has a full app in the Microsoft Store that allows you to disable it with a switch.
Yes, this can piece of work on older Surface PCs too, including Surface Book, Surface Go, and older Surface Pro models (though we have not tried it on all them). The but organisation requirements are Windows 10 version 1709 or higher and 6th Gen Intel Core Platforms or newer. Here is how it works.
Not auto-brightness, non HDR
What is adaptive contrast?
Adaptive contrast is quite unlike than motorcar-effulgence (or adaptive brightness), institute nether Settings > System > Display, and which ramps up and down the display backlight on ambient lighting conditions.
Adaptive contrast differs because it adjusts based on the current images on your display rather than the ambient light in your room. It's like "edge-lit local dimming of specific zones" due to what is on the screen. This is besides different than High Dynamic Range (HDR), which is much more sophisticated and precise with more color depth.
The feature is standard on modernistic TVs and high-finish gaming monitors, merely information technology tin besides be a source of frustration. The effect is nigh noticeable at night when you tend to have a lower display brightness because you are in a dark room.
To simulate the event, go into a dark room and open Microsoft Word (or anything with a white background) then switch to an app that is all black similar Settings (if dark way is enabled). You should see the screen slowly and smoothly dim and shift in dissimilarity.
Unfortunately, while you lot can easily disable adaptive effulgence under Settings > Arrangement > Display > "Change brightness automatically when lighting changes," there is no piece of cake way to disable adaptive contrast. Besides, many users conflate the 2, merely disabling auto-brightness won't solve this behavior if it bothers you.
This is easy
How to disable adaptive dissimilarity with Intel'south Store app
Compared to diving into the registry, this newer method (mentioned on Reddit) is much safer and requires no advanced skills.
Intel's Graphics Command Centre is a Universal Windows Platform (UWP) app that was released in Jump 2022. Information technology is like Intel's Graphic Command Panel only is newer, easier to find, and easier to manage.
-
Download Intel Graphics Command Center and open it.
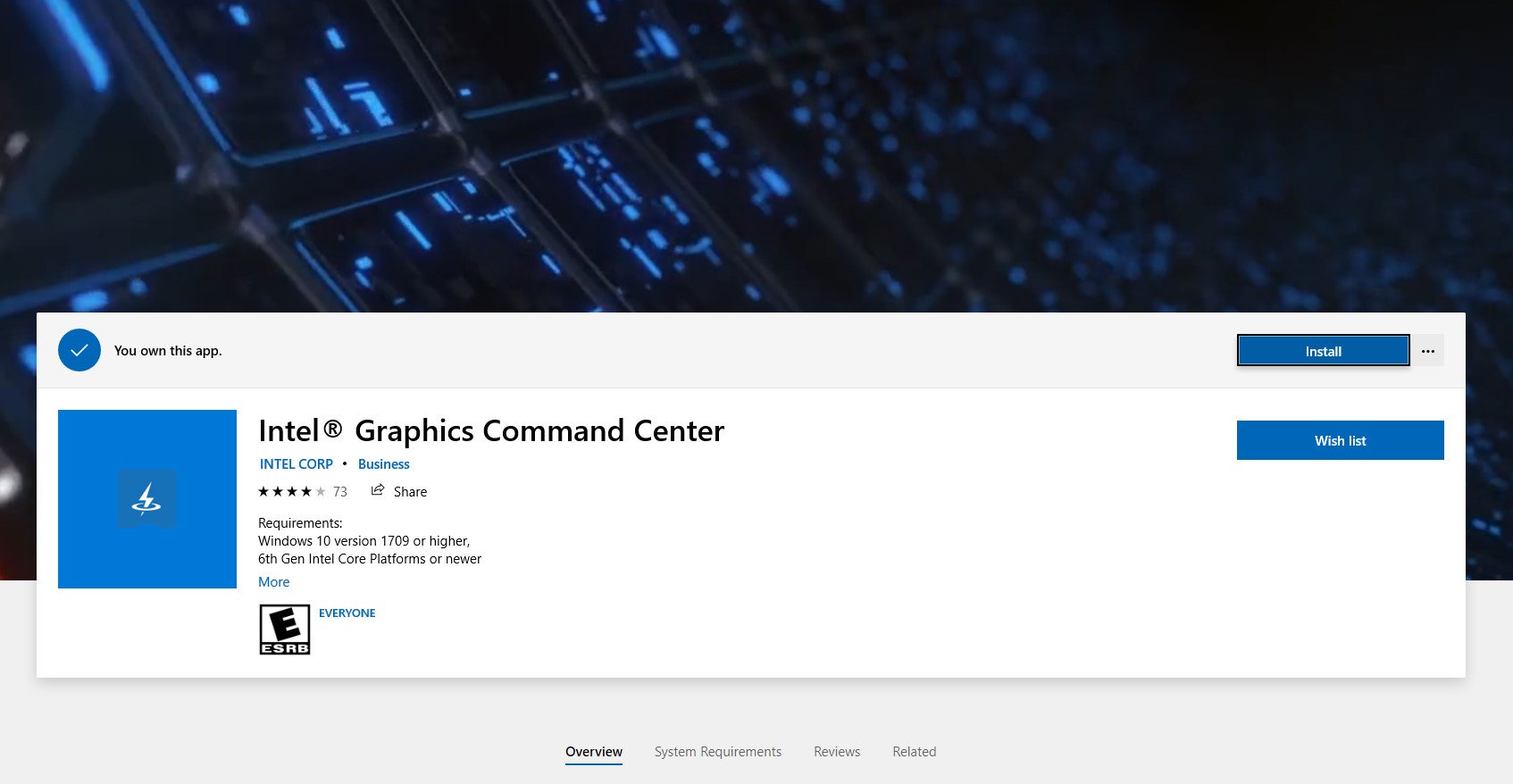 Source: Windows Key
Source: Windows Key -
Go to the System tab.
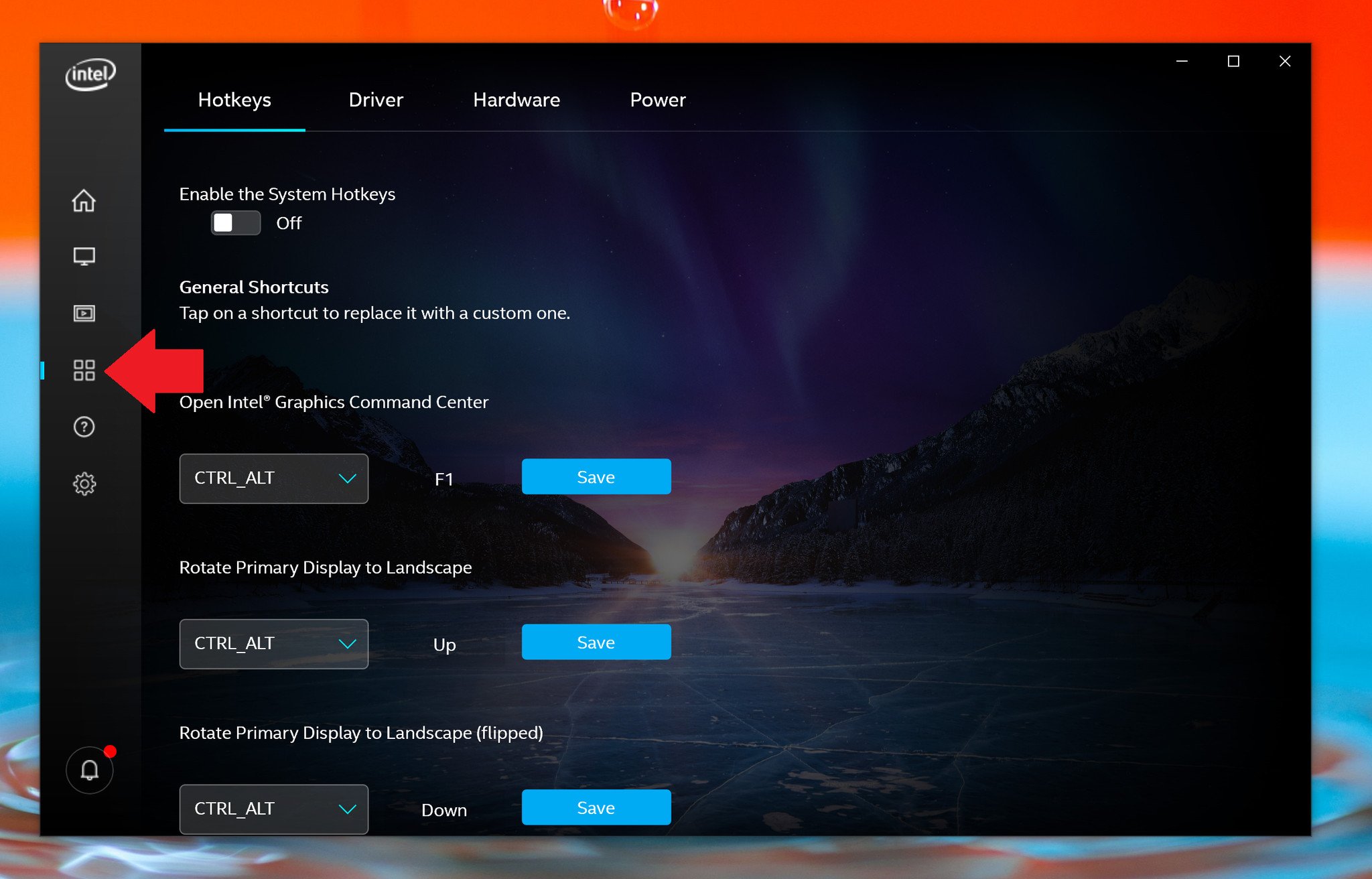 Source: Windows Central
Source: Windows Central -
Go to the Power sub-tab.
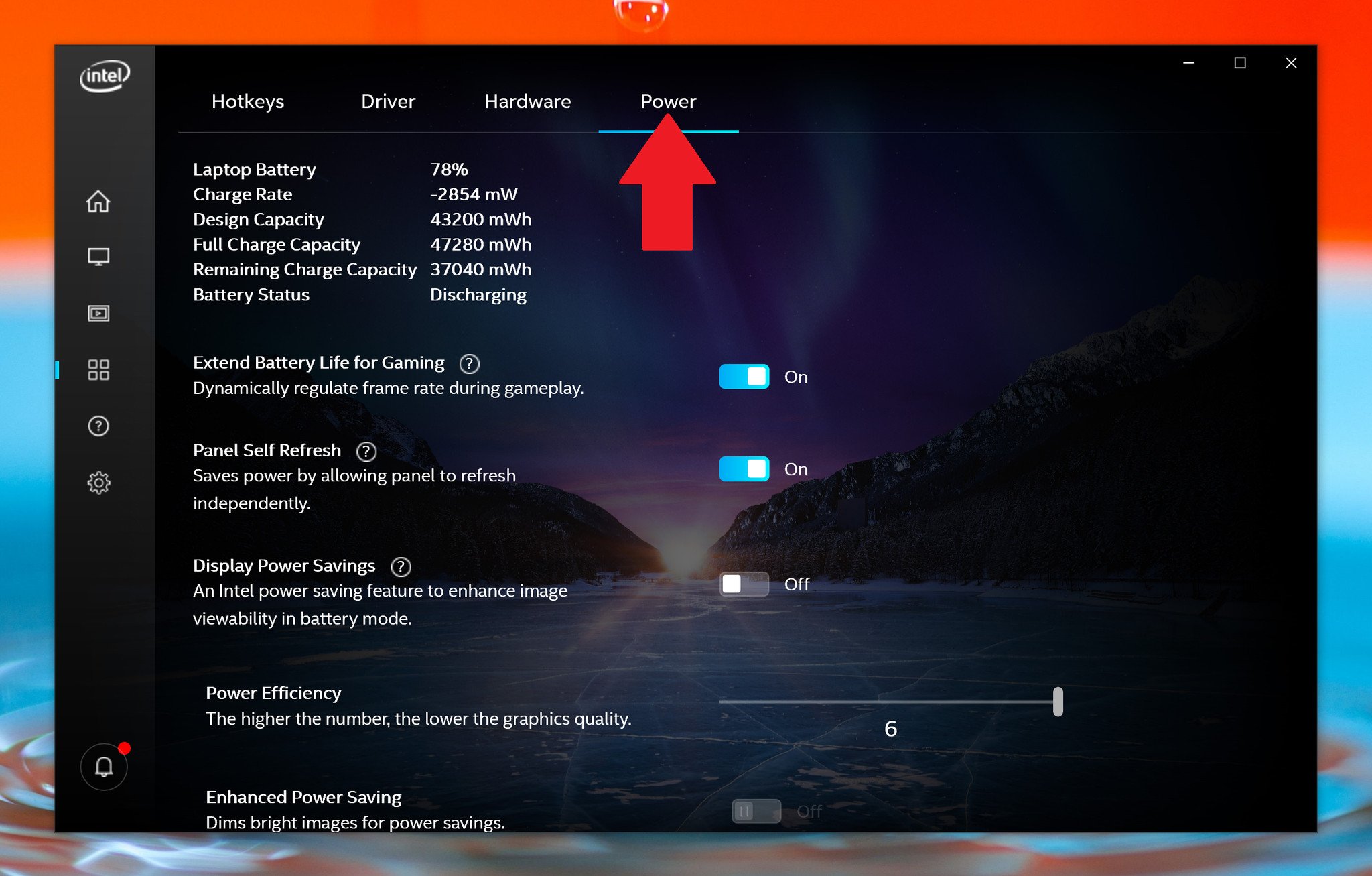 Source: Windows Central
Source: Windows Central -
Plow Brandish Power Savings off.
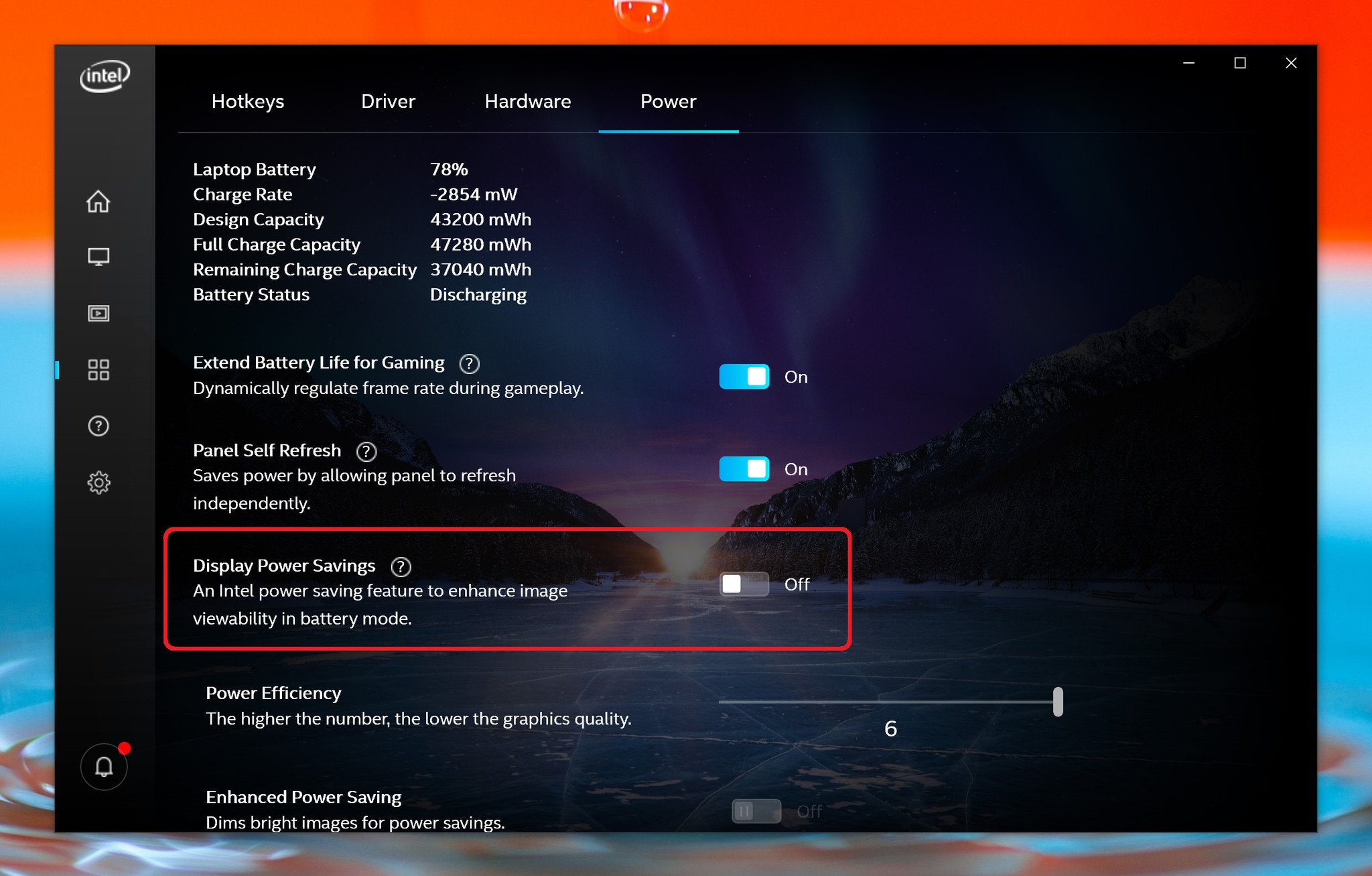 Source: Windows Key
Source: Windows Key
That's information technology! Some users have remarked that later on some cumulative updates to Windows 10, the setting may revert. If that happens, simply re-follow these steps.
Likewise, the Intel Graphics Command Center has many options to assist tune your display to your liking. You can adjust contrast, sharpness, colors, battery savings, and more. There is no real hazard as you tin can e'er "revert to default" if your brandish looks worse, or battery life decreases.
And for AMD users, the AMD Radeon software is also now in the Microsoft Shop so you tin disable Vari-Bright too.
Practice you lot take the platonic settings for your Surface using this utility? Share them in the comments, including which model Surface y'all are using and why you chose those settings.
Better and faster than e'er

Microsoft Surface Pro 7
Blazon-C and 10th Gen Intel are game-changers
Microsoft has finally added a loaded-out USB Type-C port to the Surface Pro 7. When combined with Intel's latest 10th Gen processor and GPU, this yr's Core i5 blows away last year's Core i7 all without a fan. Minor tweaks to the RAM, going to Intel for Wi-Fi 6, and Instant On power make this Surface Pro vii an accented joy to employ.
Nosotros may earn a commission for purchases using our links. Acquire more.

UH OH
An internet connection will shortly be required when setting upwards Windows 11 Pro
Microsoft has announced that later on this year, users will be required to connect to the cyberspace and sign-in with a Microsoft Account during the out of box setup experience on Windows xi Pro. Microsoft has already been enforcing this requirement on Windows xi Abode since launch last October, and Windows 11 Pro is at present expected to follow conform soon.
Source: https://www.windowscentral.com/disable-adaptive-contrast-surface-pro-7
Posted by: tolivertione1970.blogspot.com






0 Response to "How to easily disable adaptive contrast on Surface Pro 7 and Surface Laptop 3"
Post a Comment